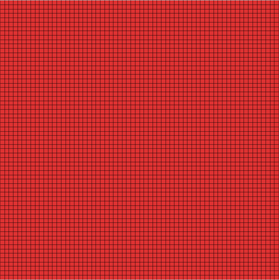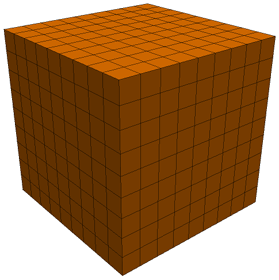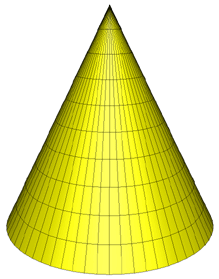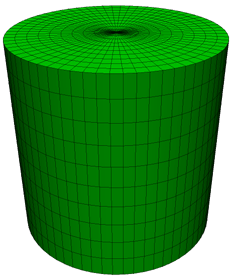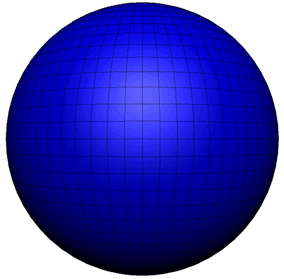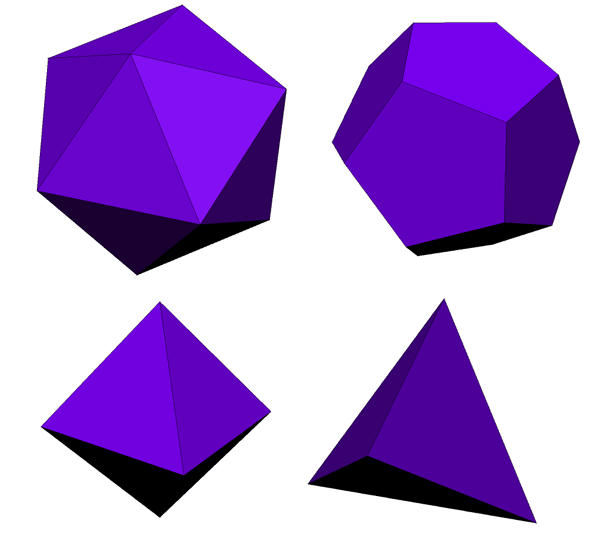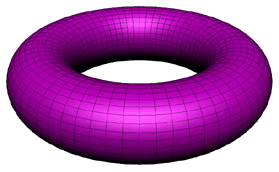Creates a new cylinder primitive.
Specify height, top diameter, bottom diameter (top and
bottom diameters need not be the same value) and number of sides. Set the
number of divisions for the sides, top and bottom. Like the cylinder, entering
a zero in the divisions box means that part will not be divided (single
facet.) When "gaps in texture map" is checked, there will be a space between
the sides, top and bottom on the texture map. The texture map resolution is
used to calculate the initial size of the texture map based on the dimensions
given. Note: you can create a prism by using three for the number of sides.
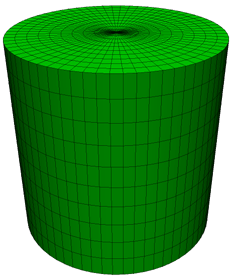
Save the current model in the Wavefront (obj) format. Brings up the
OBJ Export Options dialog box with the following options:
Note: these options are saved
by UVMapper Professional between sessions, so if you're having trouble getting
desired results when exporting your model, try clicking on the
Defaults button before saving. This will restore the
default settings and hopefully solve the problem.
Export As Single Group
Save the model with only one group name, "Figure 1" which includes all
facets of the model.
Don't Export Normals
Do not include normal vectors or references to them
when saving the model. This can be useful for significantly decreasing
the size of you .obj file, especially when using programs that ignore a
model's normal vectors and calculate their own, such as Poser from Curious Labs.
Don't Export UV Coordinates
If you'd like to generate a model without UV
(texture) coordinates or references to them, select this
option.
Flip Texture (UV) Coordinates Vertically
Flip the entire texture map vertically. This
is useful if your rendering program uses a nonstandard convention for
texture coordinates.
Flip Texture (UV) Coordinates Horizontally
Flip the entire texture map horizontally. This
is useful if your rendering program uses a nonstandard convention for
texture coordinates.
Reverse Winding Order
Reverse the winding order for all facets.
Because many rendering programs use the winding order of a facet to
determine which direction it is facing, this option can be used to correct
models that load into your rendering program "inside out."
Invert Normals
Invert the direction of all normal vectors.
Normal vectors are used by some programs to make the model appear smooth
instead of faceted. If your model appears inside out when rendering in
another program, selecting this option may help.
Swap Coordinates Y and Z
UVMapper Professional uses a right hand coordinate
system. Select this option if your model is to be used in a program
that uses a left handed coordinate system.
Don't Export Materials
Do not include materials when saving your
model.
Don't Export UVMapper Regions
UVMapper Professional allows you to define groups of
facets as regions. Regions, like groups and materials, are simply
collections of facets that you can easily select and manipulate, without
changing the group or material setting for your model. Because regions
are not supported by the Wavefront (.obj) file format UVMapper Professional
saves these settings as comments in the file. Because of this, if you
load your model into another program that does not preserve comments (most
don't) you will loose your region settings. If you would rather not
have regions included in your model select this option.
Export Using Rotation Settings
Use this option if you would like to update the
rotation of your model based on the Rotate Model dialog
settings. See also: Map
Menu.
Don't Export Linefeeds (Mac compatible)
If you're going to be sharing your model with people
who might be using a Macintosh computer, you can use this setting to remove
linefeeds from your model. IBM compatable computers end each line of
text with both a carrage return and a linefeed. Macintosh computers
only require a carrage return.
Don't compess texture coordinates
Duplicate texture coordinates are normally combined
into a single coordinate when exporting your model. If you would
rather this not be done, select this option.
Warning: this can greatly increase the size of your
model.
Don't Export Material Library
Don't export the corresponding material library or
any reference to it for this model. See also:
Material
Properties.